
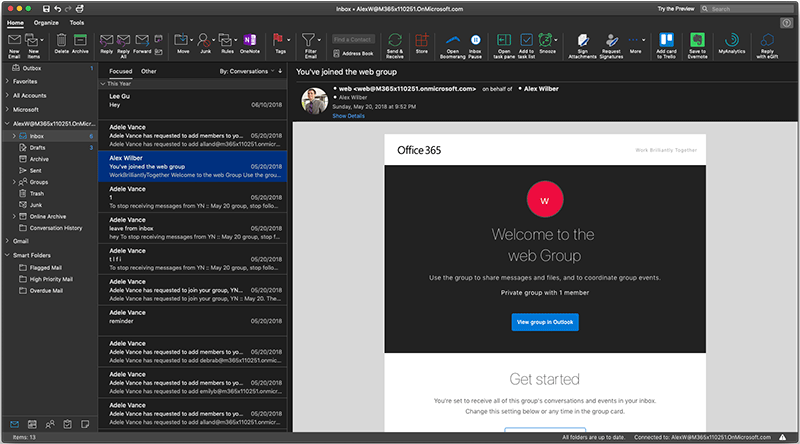
At this point, you can quit Automator.The Automator application is being saved in the Automator folder in iCloud as “Dark-Light” Make sure that the File Format selected is “Application”, then click Save.
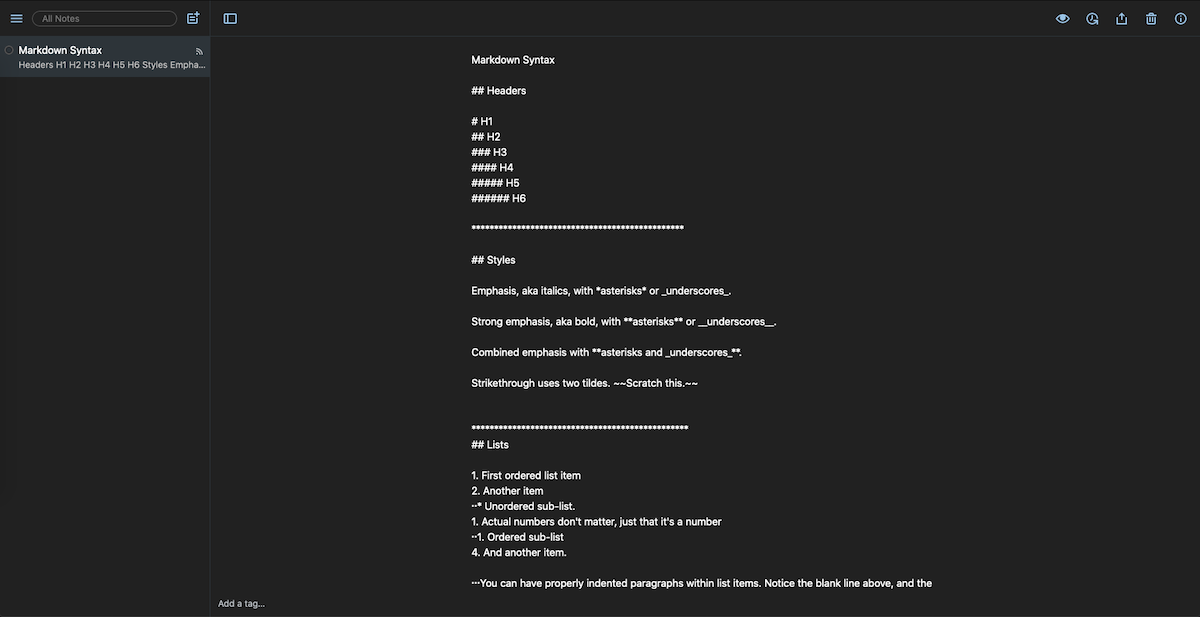
You’ll also need to select a location in which to save the newly-created application I chose to save it into the Automator folder in iCloud so that I could share the application between Macs. Select File > Save… from the menu bar, and give the application an appropriate name (Dark-Light, for example).
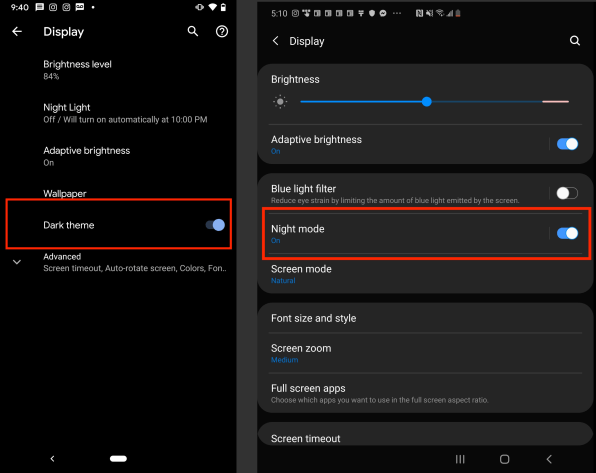
It’s found in the Applications folder and has a very recognizable icon – a little robot holding a piece of pipe. To make things as simple as possible, we’ll create an Automator application that does one thing – toggles between dark and light modes. It’s used to create workflows that can be saved as standalone applications, run under Automator, or set up as “Quick Actions” that are added to Finder, Touch Bar, and the Services menu. In my personal opinion, macOS Automator is an underused application. Today I’ll show you a way to toggle between dark and light modes with just one click. Usually this requires launching System Preferences, clicking the “General” pane, then selecting the Appearance as Light or Dark. While I’m a huge fan of macOS Catalina’s dark mode on my Mac, there are some times I really want to get back into the light.


 0 kommentar(er)
0 kommentar(er)
